Ada yang pernah meilhat Bonek Tali, kali ini Agi Manik Laga akan mencoba Cara membuat boneka tali dengan photoshop, sebelumnya anda harus memiliki beberapa objek, anda bisa ambil di Devianart. atau menggunakan stok sendiri.
1. Seleksi objek 1 menggunakan polyganal lasso, atau pun pen-tool, bagi yang belum tahu bagaimana cara memotong objek silahkan kilk link ini ……
2. Buka objek yang kedua yaitu desain panggung yang sudah saya download lakukan seleksi yang sama seperti objek yang pertama.
3. Potong juga kedua stok foto tangan dengan teknik yang sama.
4. setelah di seleksi atur posisi tangan yang sedang memegang kayu menggunakan transform dengan menekan CTRL+T.
Untuk dinding saya menggunakan wallpaper yang sudah saya download.
Gambar berikutnya adalah gambar kayu yang sudah saya potong untuk di tempatkan di bagian atas panggung.
5.
Setelah semua objek sudah di pisahkan, buka document baru dengan ukuran
A4, lalu tarik semua objek yang sudah diseleksi tersebut,, atur
posisinya layernya seperti terlihat pada gambar di bawah ini.
6.
Selanjutnya klik layer wayang lalu buat Create new fill or adjustment
layer, hue-saturation, Level & curve lalu klik kanan pada setiap
layer pilih create clipping mask. seperti terlihat pada gambar yang ada
panah kebawah. atur nilai seperti terlihat pada gambar. Pengaturan
tersebut untuk menyeimbangkan warna gambar agar terlihat lebih
realistis namun nilai adjustment tersebut tidak menjadi patokan utama,
tergantung kualitas hasil foto kita.
Namun untuk objek kita tetap harus fokus pada warna kulit. untuk mengatur warna kulit bisa bermain di curve red & green atau pun hue-saturation, menurunkan selective color RED bisa menjadi salah satu opsi untuk warna kulit.
Namun untuk objek kita tetap harus fokus pada warna kulit. untuk mengatur warna kulit bisa bermain di curve red & green atau pun hue-saturation, menurunkan selective color RED bisa menjadi salah satu opsi untuk warna kulit.
7.
Lakukan hal yang sama pada objek kedua tangan seperti point no.6 untuk
mengatur color adjustment Hue-Saturation, Level & Blending Option.
8.
Setelah itu kita kembali ke objek layer wayang untuk membuat bayangan,
menggunakan blending option klik kanan pada layer wayang lalu centang
drop shadow seperti terlihat pada gambar.
9.
Masih pada layer wayang, klik kanan pada blending drop shadow, (tanda
panah merah pada gambar) lalu pilih create layer, sehingga warna menjadi
hitam.
10.
Lalu atur posisi bayangan dengan menekan CTRL+T (transform), tarik
bagian tengah atas dengan tetap menekan CTRL, atur sesuai arah jatuh
bayangan.
11. Lalu turunkan opacity layer bayangan menjadi 40%. Seperti terlihat pada gambar.
12.
Selanjutnya membuat tali menggunakan pen tool… klik brush ukuruan
diameter 5px hardness 100%, lalu klik pen tool dengan mode path seperti
tanda merah pada gambar.
buat garis memanjang dari bawah keatas ataupun sebaliknya seperti terlihat pada gambar. untuk membuat garis baru klik dimana saja sambil menekan CTRL+KLIK, lalu buat garis yang baru. setelah garis tali yang kita inginkan dibuat. Tekan CTRL+KLIK dimana saja. lalu klik kanan pilih mode stroke path, hilangkan centang pada simulate pressure lalu ok.
buat garis memanjang dari bawah keatas ataupun sebaliknya seperti terlihat pada gambar. untuk membuat garis baru klik dimana saja sambil menekan CTRL+KLIK, lalu buat garis yang baru. setelah garis tali yang kita inginkan dibuat. Tekan CTRL+KLIK dimana saja. lalu klik kanan pilih mode stroke path, hilangkan centang pada simulate pressure lalu ok.
Hasil pembuatan tali.
13.
Setelah tali kita buat klik kanan pada layer tali tersebut, pilih
blending option atur Bevel and Emboss, Color Overlay, dan Stroke nya
seperti terlihat pada gambar.
SELESAI
Hasil Lainnya.






















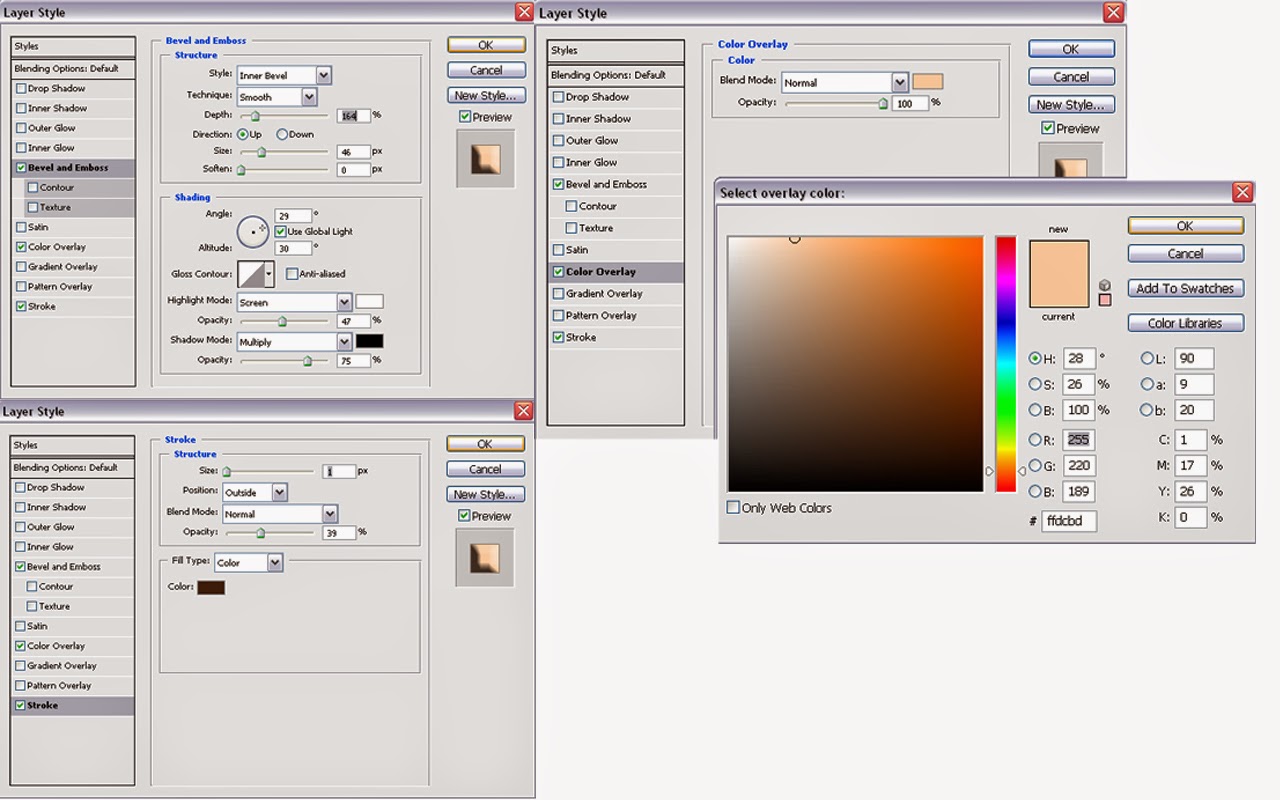


0 komentar:
Posting Komentar
Jangan lupa tinggalkan komentar