Seringkali kita merasa kesulitan untuk melakukan upload atau download website di hosting kita. Kalau jumlah filenya sedikit tidak masalah, kalau banyak tentu merepotkan juga. Apalagi bagi yang biasa membuat website dengan editor seperti Macromedia Dreamweaver, karena sebenarnya Dreamweaver sudah menyediakan fasilitas manajemen file web di hosting web kita dengan mudah.
Caranya bagaimana?Langkah-langkah berikut ini bisa digunakan bagi yang sudah membuat website di komputer atau belum sama sekali dan ingin membuat website baru.
Pertama, silakan buka Macromedia Dreamweaver 8, sehingga akan ditampilkan tampilan IDE (Integrated Development Environment) sebagai berikut :

Kemudian silakan pilih menu Site -> New Site.

Maka akan ditampilkan seperti di bawah ini:

Silakan isikan nama website dan alamat website anda. Kemudian klik tombol Next.

Pada tampilan selanjutnya, silakan pilih “No, I do not want …” dan kemudian klik tombol Next.

Selanjutnya, pilih “Edit local copies …”, dan klik tombol bergambar folder untuk menentukan dimana file-file website anda disimpan. Setelah itu tekan tombol Next.
Langkah selanjutnya adalah, anda diminta menentukan koneksi apa yang digunakan untuk berhubungan dengan server hosting anda. Silakan pilih FTP (yang paling umum digunakan, dan khususnya ini yang tersedia di Rumahweb).

Selanjutnya silakan isikan data-datanya berturut-turut yaitu: hostname (nama domain anda), folder website (isikan public_html saja), username dan password adalah username dan password dari control panel anda. Kemudian tekan tombol Test Connection.

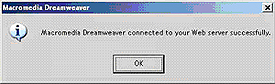
Setelah keluar pesan tersebut diatas, maka anda sudah berhasil terhubung ke web hosting anda. Silakan mulai bekerja mengelola website anda melalui Dreamweaver 8.
Apabila ternyata pesan tidak sukses yang muncul, kemungkinan ada 2, yaitu:
- Anda harus merubah mode koneksi FTP nya, dari Aktive ke Passive atau sebaliknya dari Passive ke Active.
- ISP anda memblok koneksi ke port yang digunakan untuk FTP, yaitu port 21. Solusinya silakan hubungi ISP anda atau teknisi jaringan lokal di tempat anda menggunakan internet.

Pada opsi konfigurasi FTP tadi, silakan klik tab Advanced. Kemudian hilangkan atau beri tanda pada “use Passive FTP”, kemudian klik tab Basic, dan coba test connection.

Apabila menggunakan Passive atau Active tetap menghasilkan error, berarti silakan hubungi ISP anda atau teknis jaringan Internet di tempat anda.
Untuk mengupload file anda bisa lakukan dengan memanfaatkan file browser yang ada di Dreamweaver. Klik file yang akan diupload, kemudian tekan tombol panah atas warna biru.

Untuk mengupload semua file website klik pada roo directory paling atas dan kemudian tekan tombol panah atas warna biru.

Selamat mencoba .

 Seringkali kita merasa kesulitan untuk melakukan upload atau download website di hosting kita. Kalau jumlah filenya sedikit tidak masalah, kalau banyak tentu merepotkan juga. Apalagi bagi yang biasa membuat website dengan editor seperti Macromedia Dreamweaver, karena sebenarnya Dreamweaver sudah menyediakan fasilitas manajemen file web di hosting web kita dengan mudah.
Seringkali kita merasa kesulitan untuk melakukan upload atau download website di hosting kita. Kalau jumlah filenya sedikit tidak masalah, kalau banyak tentu merepotkan juga. Apalagi bagi yang biasa membuat website dengan editor seperti Macromedia Dreamweaver, karena sebenarnya Dreamweaver sudah menyediakan fasilitas manajemen file web di hosting web kita dengan mudah.
Caranya bagaimana?Langkah-langkah berikut ini bisa digunakan bagi yang sudah membuat website di komputer atau belum sama sekali dan ingin membuat website baru.
Pertama, silakan buka Macromedia Dreamweaver 8, sehingga akan ditampilkan tampilan IDE (Integrated Development Environment) sebagai berikut :

Kemudian silakan pilih menu Site -> New Site.

Maka akan ditampilkan seperti di bawah ini:

Silakan isikan nama website dan alamat website anda. Kemudian klik tombol Next.

Pada tampilan selanjutnya, silakan pilih “No, I do not want …” dan kemudian klik tombol Next.

Selanjutnya, pilih “Edit local copies …”, dan klik tombol bergambar folder untuk menentukan dimana file-file website anda disimpan. Setelah itu tekan tombol Next.
Langkah selanjutnya adalah, anda diminta menentukan koneksi apa yang digunakan untuk berhubungan dengan server hosting anda. Silakan pilih FTP (yang paling umum digunakan, dan khususnya ini yang tersedia di Rumahweb).

Selanjutnya silakan isikan data-datanya berturut-turut yaitu: hostname (nama domain anda), folder website (isikan public_html saja), username dan password adalah username dan password dari control panel anda. Kemudian tekan tombol Test Connection.

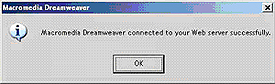
Setelah keluar pesan tersebut diatas, maka anda sudah berhasil terhubung ke web hosting anda. Silakan mulai bekerja mengelola website anda melalui Dreamweaver 8.
Apabila ternyata pesan tidak sukses yang muncul, kemungkinan ada 2, yaitu:
- Anda harus merubah mode koneksi FTP nya, dari Aktive ke Passive atau sebaliknya dari Passive ke Active.
- ISP anda memblok koneksi ke port yang digunakan untuk FTP, yaitu port 21. Solusinya silakan hubungi ISP anda atau teknisi jaringan lokal di tempat anda menggunakan internet.

Pada opsi konfigurasi FTP tadi, silakan klik tab Advanced. Kemudian hilangkan atau beri tanda pada “use Passive FTP”, kemudian klik tab Basic, dan coba test connection.

Apabila menggunakan Passive atau Active tetap menghasilkan error, berarti silakan hubungi ISP anda atau teknis jaringan Internet di tempat anda.
Untuk mengupload file anda bisa lakukan dengan memanfaatkan file browser yang ada di Dreamweaver. Klik file yang akan diupload, kemudian tekan tombol panah atas warna biru.

Untuk mengupload semua file website klik pada roo directory paling atas dan kemudian tekan tombol panah atas warna biru.

Selamat mencoba .

Share |









0 komentar:
Posting Komentar
Jangan lupa tinggalkan komentar